在這個展示中, 我們利用 Windows 7 操作系統中的 Virtualbox 5.0 建立了一個 Windows 7 pro 操作系統的虛擬機器 vdi 檔案後, 將這個 64 位元的 Windows 7 pro 檔案轉到 Ubuntu Virtualbox 中, 用來建立 新的 Windows 7 虛擬機器, 其中分別啟用三種虛擬網路卡的設定, 也就是分別將虛擬網卡設定為 NAT, Host-only 與 Bridged 網路, 主要目的在說明這三種虛擬網路的使用時機與設定細節.
NAT 網路設定
通常使用者在虛擬機器中建立虛擬 NAT 網路卡, 在於讓虛擬機器利用網路轉址上網, 其中的設定只需要在 Virtualbox 的 File-Preference-Network 中加入對應的 NAT 設定, 決定該網路卡的名稱, 網路 CIDR, 是否啟用 DHCP, 以及是否支援 IPV6 協定與 Port Forwarding 等, 至於在個人虛擬機器中, 與此 NAT 網路對應的虛擬網路卡只要設定為透過 DHCP 取得 CIDR 所選用的網段網路 IP 位址, 就能以 NAT 方式上網.
當然, 從 File-Preference-Network 中的 NAT Networks 頁面中, 可以發現使用者可以建立多個 global configuration 對應的 NAT 網路, 並給予不同的名稱, 好讓隨後的虛擬機器中選用 NAT 啟動的虛擬網路卡時, 可以配合納入不同的網段, 模擬各種需求的網路架構.
以下這一張圖就是在 Ubuntu 操作系統中, File-Preference-Network 設定選項, 也就是所謂的 global configuration 設定, 這裡的設定適用於所有這個操作系統下 Virtualbox 所屬的虛擬機器.
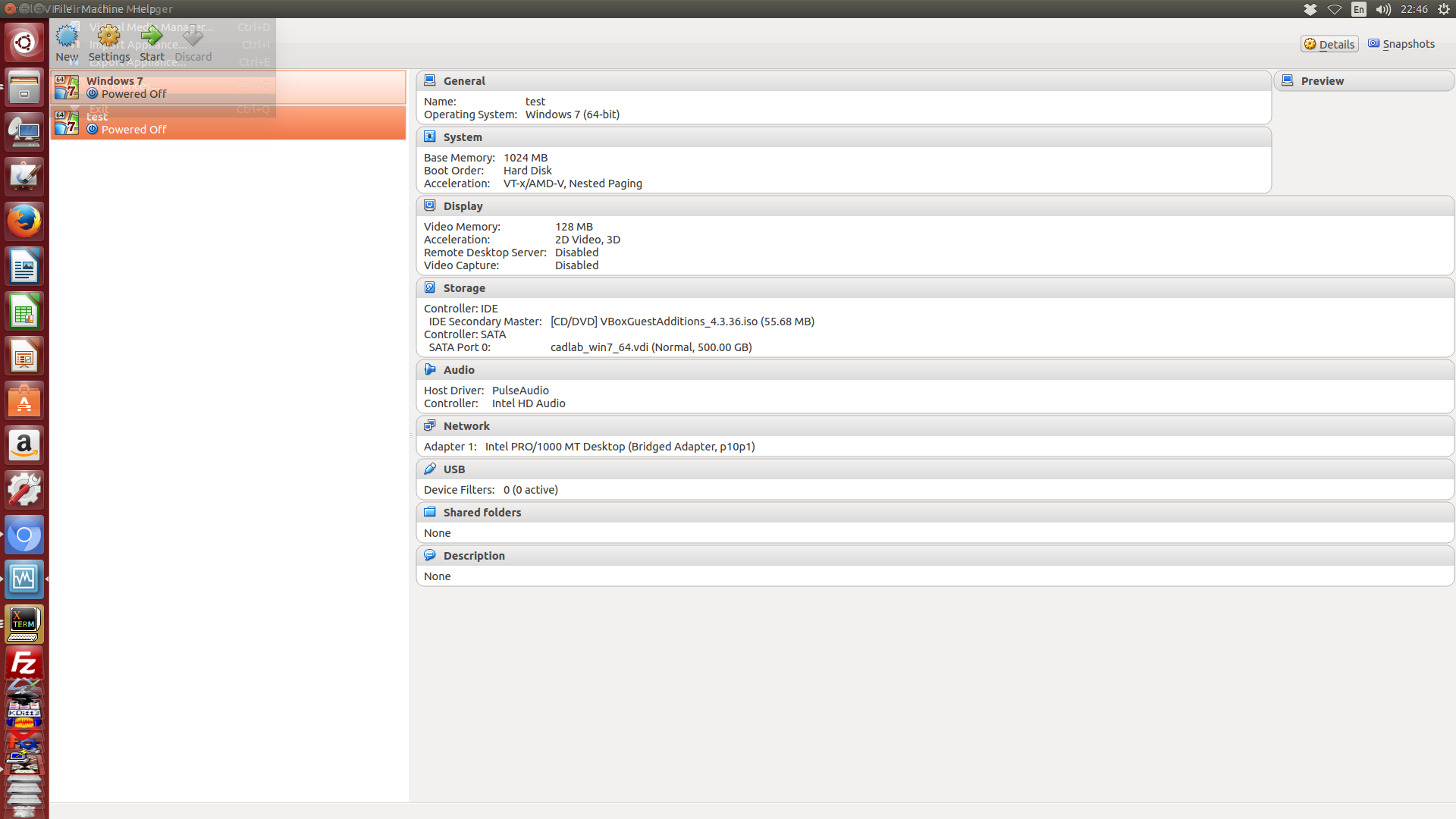
當使用者進 File-Preference-Network 中的網路設定, 選擇新增 NAT 網路時, 呈現的畫面如下, NatNetwork 就是這個 NAT 網路的內定名稱, 假如使用者新增第二個 NAT 網路, 內定名稱就是 NatNetwork1, 當使用者建立虛擬機器, 並在虛擬機器中選擇建立 NAT 虛擬網路卡時, 就可以配合需要, 將該網路卡納入 NatNetwork 或 NatNetwork1 網段, 以取得不同網段的位址與設定.
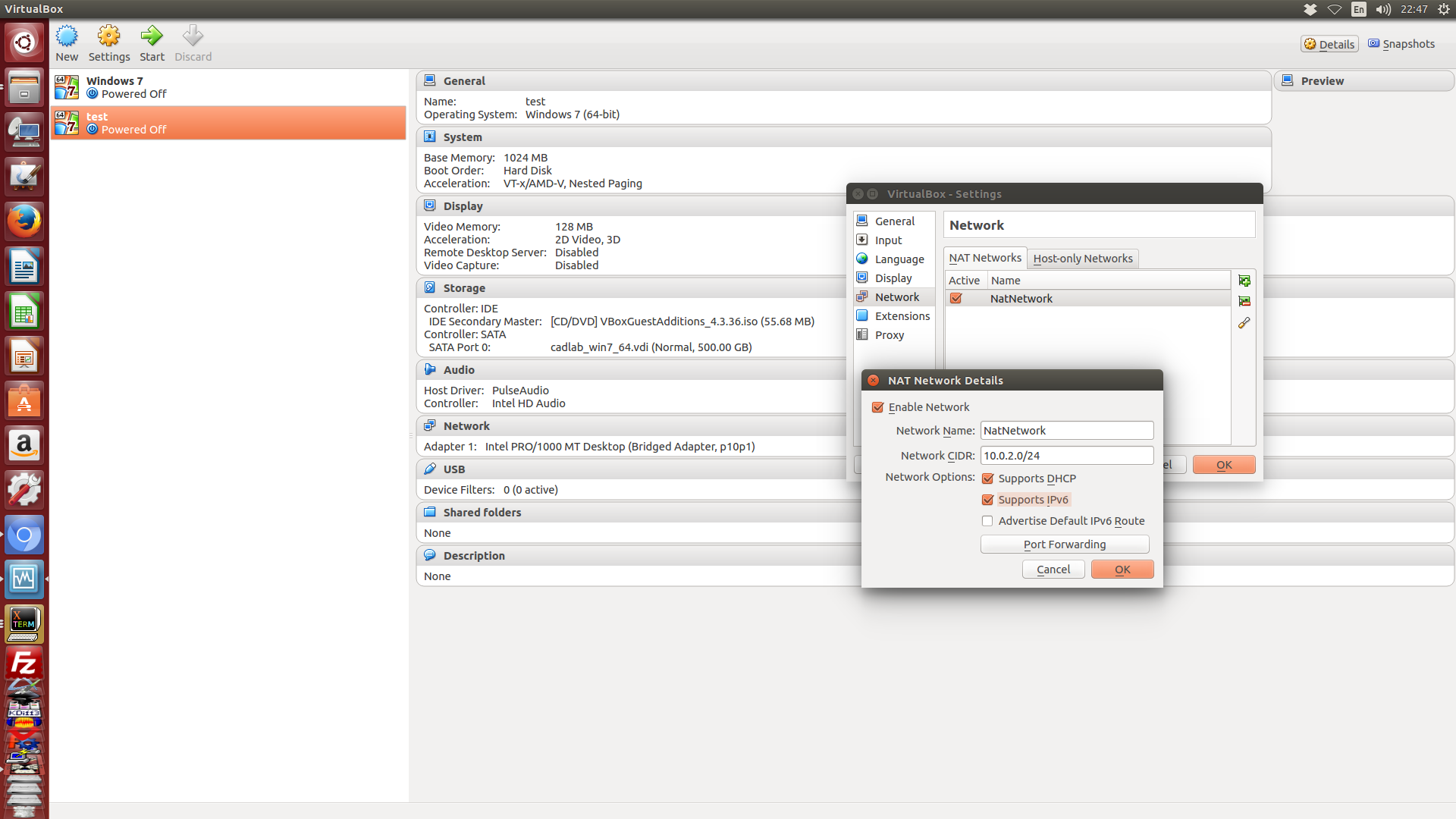
接下來這個畫面就是有關 File-Preference-Network global configuration 中有關網路設定的第二個頁面, 也就是 Host-only 網路的設定頁面, 這是用來新增 "僅限主機" 網路中的喜好設定, 當使用者增加一組 Host-only 網路設定時, 就可以選擇該網路的網段與是否啟用虛擬的 DHCP 服務, 這項功能隨後再來說明.
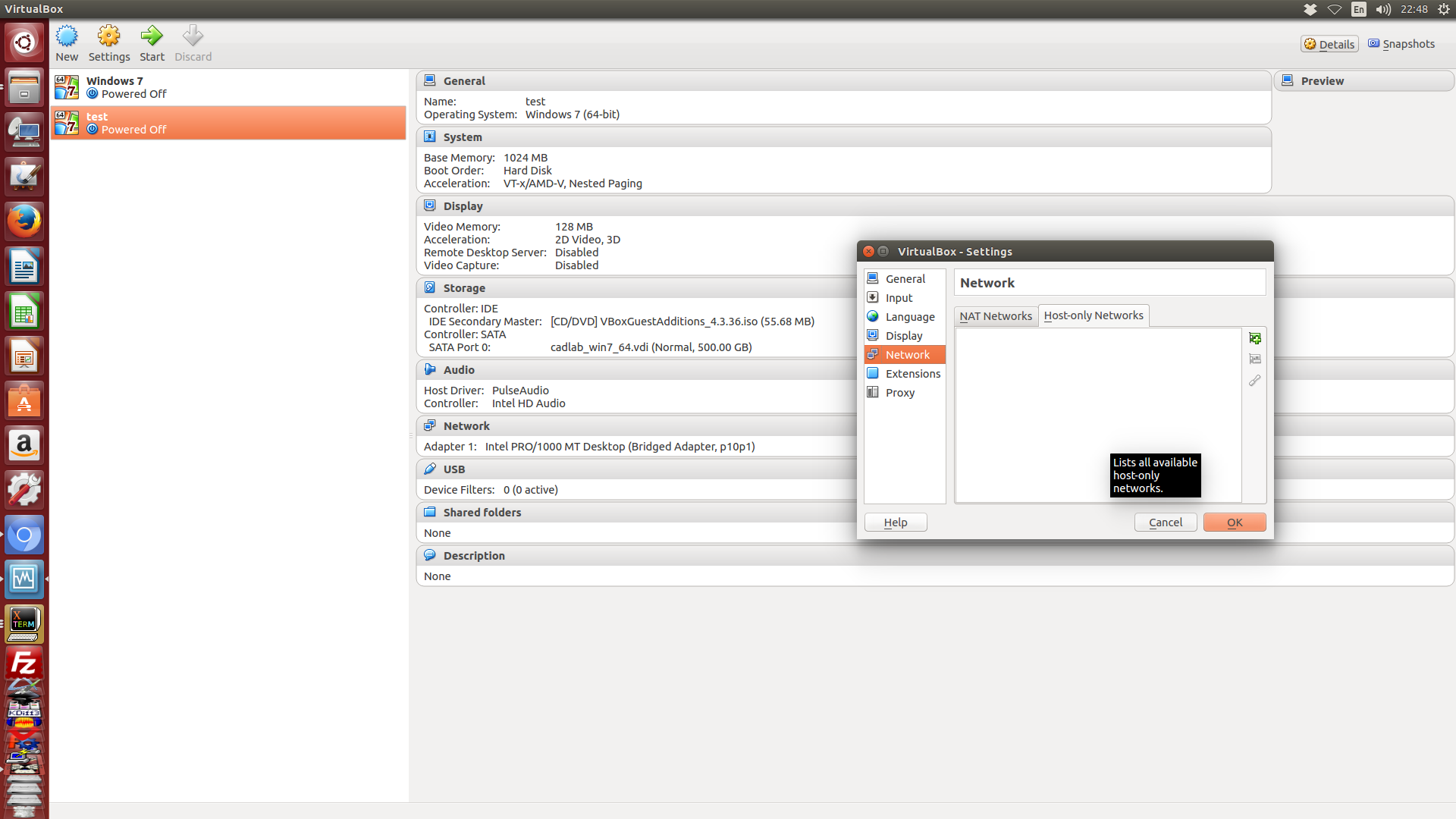
而下面這張圖, 就是針對個別虛擬機器的網路卡設定, 這裡啟用的第1張網路卡, 選擇使用 NAT 設定, 從畫面上顯示, 選用的是最簡單的 NAT (而不是可以選擇網段的 NAT NetWork, 如前所述, 若選擇 NAT NetWork, 可以再對應到 NatNetwork 或 NatNetwork1 NAT 網路名稱), 這裡選擇 NAT, 目的純脆是讓虛擬機器上網.
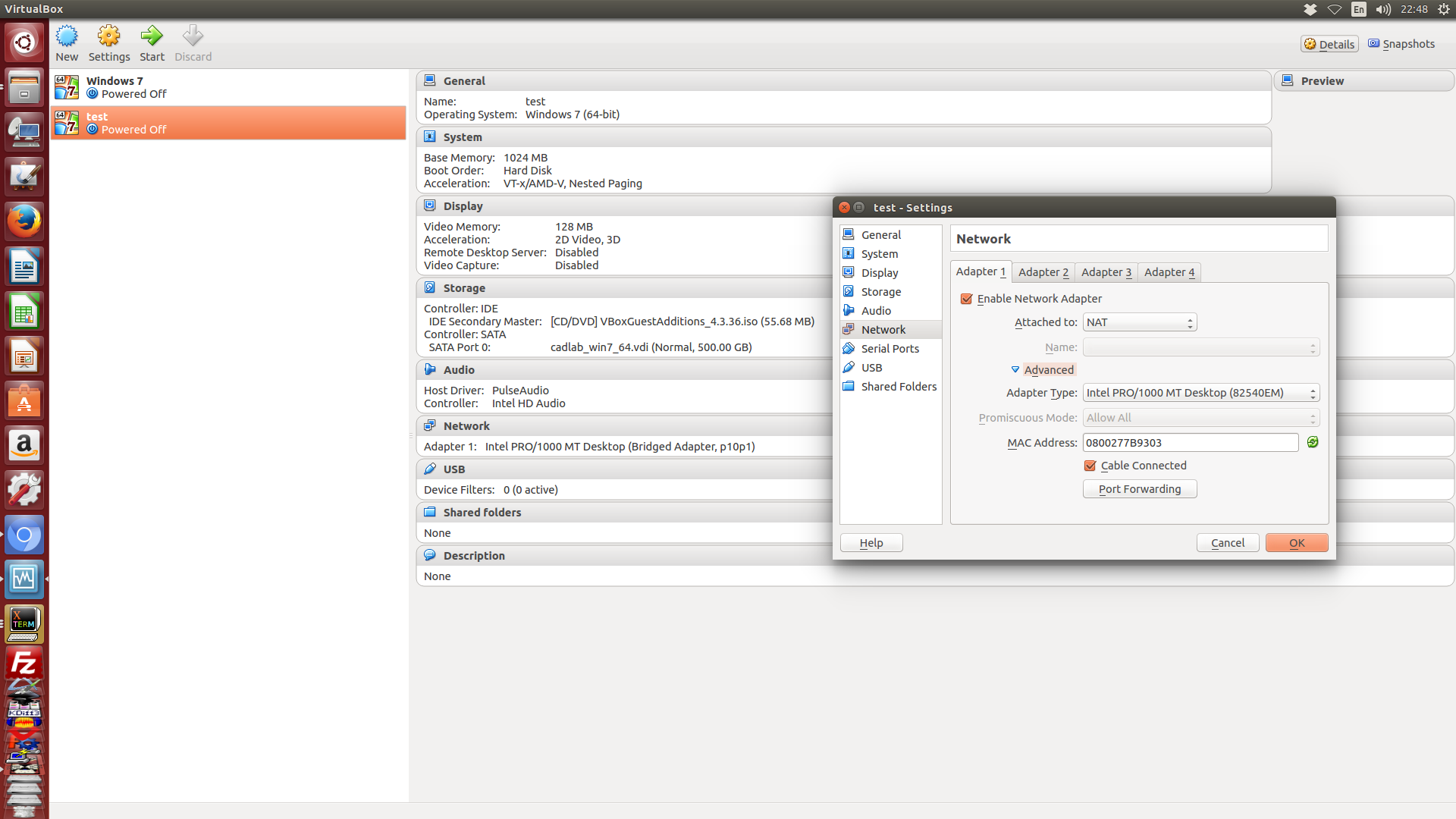
接下來, 有關虛擬的 NAT 網路卡, 在對應的 Windows 7 操作系統中開機之後的網路設定畫面, 只要確定與 NAT 網路對應的虛擬網卡, 選擇所使用的 IPV4 或 IPV6 協定, 並讓該網卡以 DHCP client, 自動取得 IP 與網路設定即可.
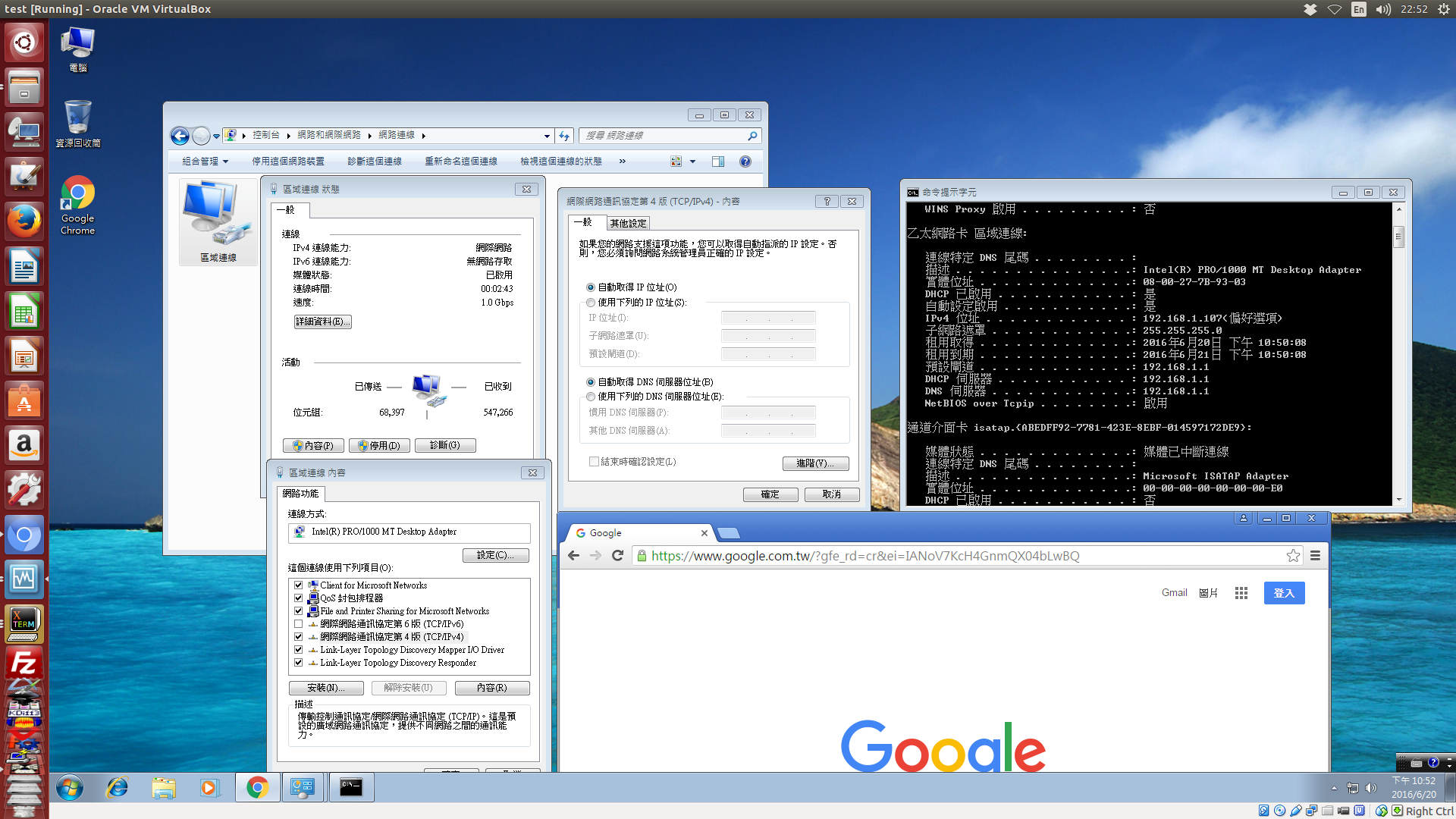
這裡要特別提醒的是, 假如某一個虛擬機器啟用多片網路卡之後, 不同屬性的虛擬網卡只能透過 MAC 位址加以對應, 假如是在 Windows 虛擬操作系統, 可以利用命令列, 以 ipconfig /all 取得所有與網路相關的設定, 假如是在 Ubuntu 虛擬操作系統, 則採用 ifconfig.
Host-only 網路設定與 tinyproxy
接著, 我們來看看與 Host-only 相關的網路設定, 先前的網誌已經談過, Host-only 建置的主要目的, 通常在讓虛擬機器與 Host 間透過虛擬交換器, 讓 Host 的實體網路卡與虛擬機器的虛擬網路卡, 連接在同一個網段上, 而這個網段所使用的設定分為 global configuration 與個別虛擬機器的設定.
global configuration 可在 File-Preference-Network 的 Host-only Network 頁面中新增一個對應虛擬網卡, 而每一個虛擬 Host-only 網卡 global 設定, 可以決定所要使用的區域網路段, 這裡選擇不啟用 DHCP, 而是自行在虛擬機器的 Host-only 虛擬網卡設定固定 IPV4 與 IPV6 網址.
下圖就是設定 File-Preference-Network 的地方:
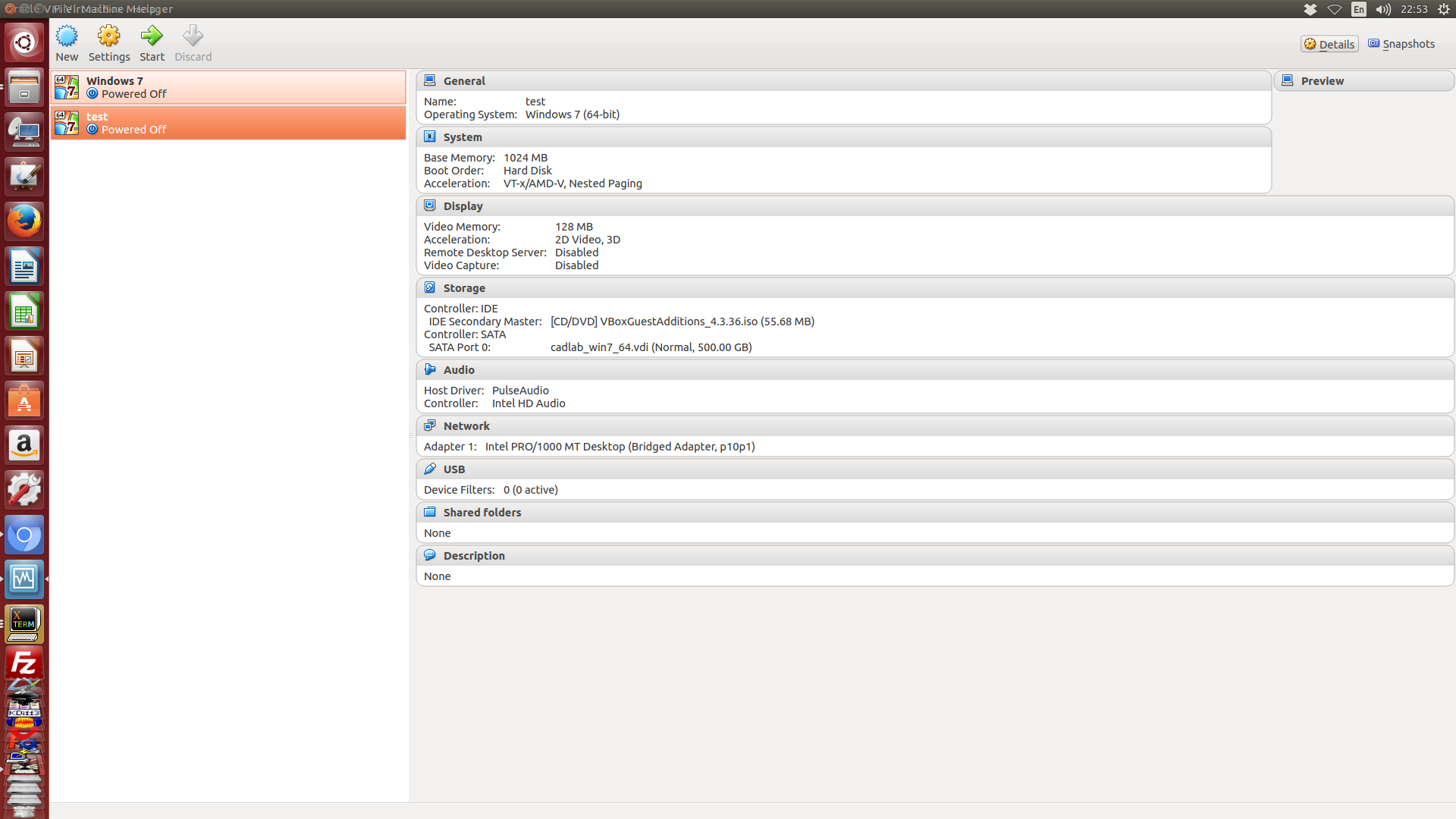
使用者可以進入 Host-only 頁面, 新增一個 Host-only 的全域用虛擬網路設定.
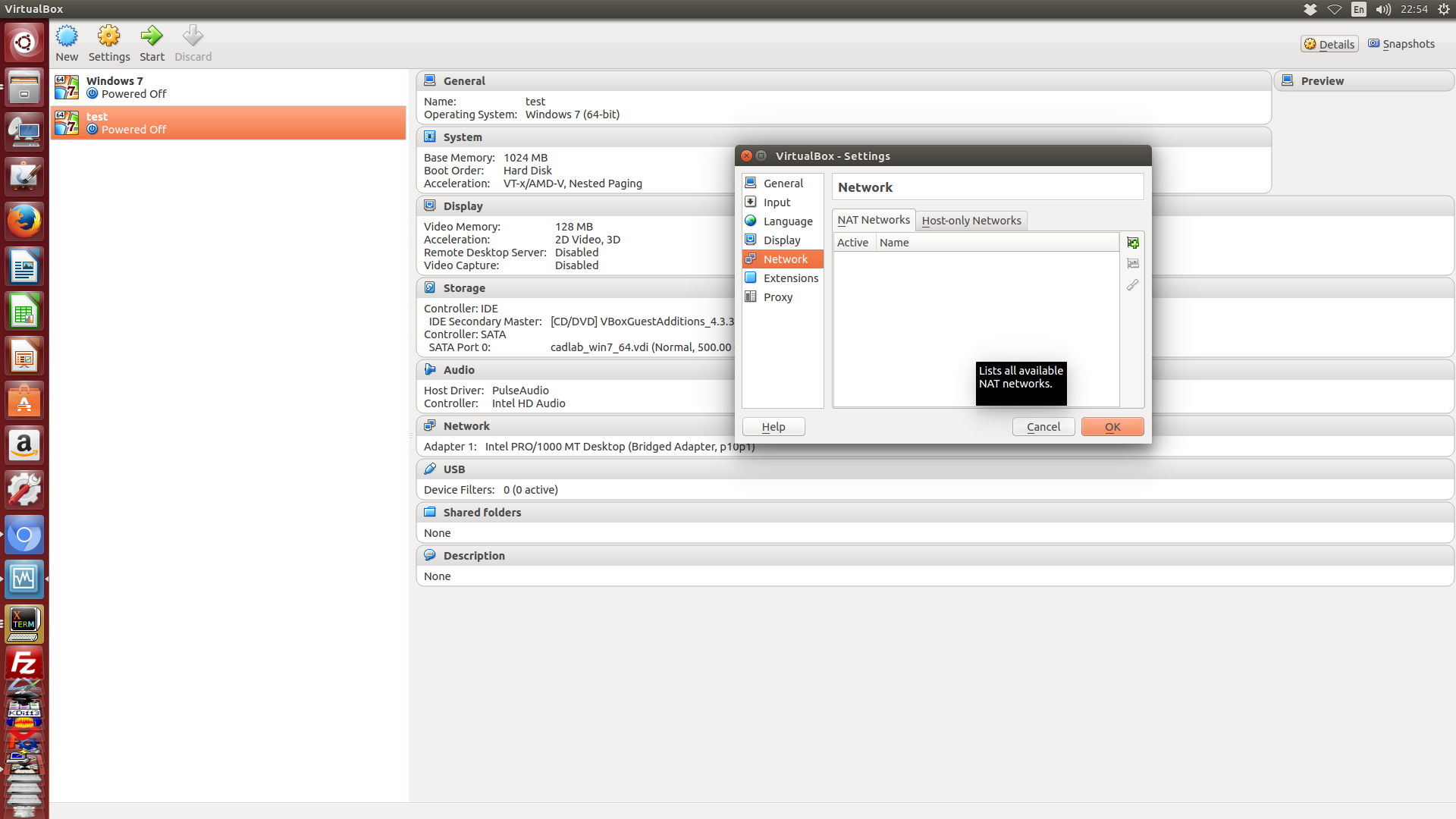
從下圖可以看到, 新增了一個 Host-only 的 vboxnet0 網路, 以及 Adapter 與 DHCP Server 的相關設定. 必須特別注意的是, 這裡的設定會影響 Host 操作系統中 (再提醒一下, 是 Host 中的虛擬網卡 ,而不是虛擬機器中的虛擬網路卡) 所產生的 Host-only 虛擬網路卡中的設定 (使用者無需手動設定, 當然也不可以自行手動修改設定, 因為必須與 Virtualbox 中的虛擬交換器與虛擬 DHCP 伺服器彼此對應) , 並且決定虛擬機器中加入此 Host-only 網路設定 (也就是 vboxnet0, 或其他 Host-only 網路設定, 分別以不同名稱對應) 中虛擬網卡所相依的設定.
例如, 下圖中的 Host-only Network Details 畫面中使用的 IPV4 位址為 192.168.56.1, 就表示 Host 中與此一 Host-only 對應的的虛擬網卡, 會採用這個網路位址設定.
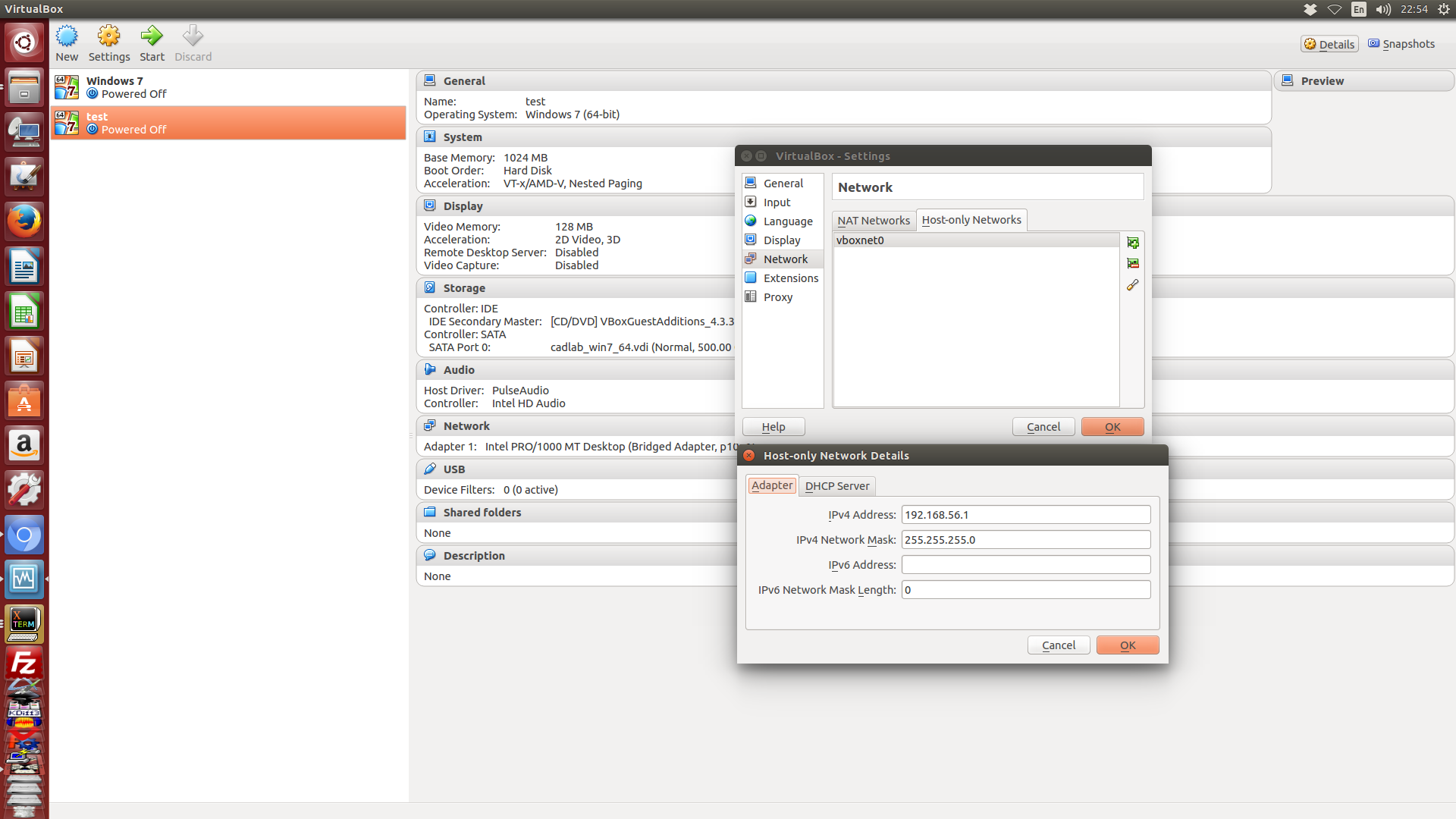
至於 DHCP Server 的設定, 如下圖所示, 假如啟用 DHCP, 且令其產生一個虛擬的 DHCP 伺服器, 可以設定該伺服器的網址與所能分配的網路位 IP 位址範圍:
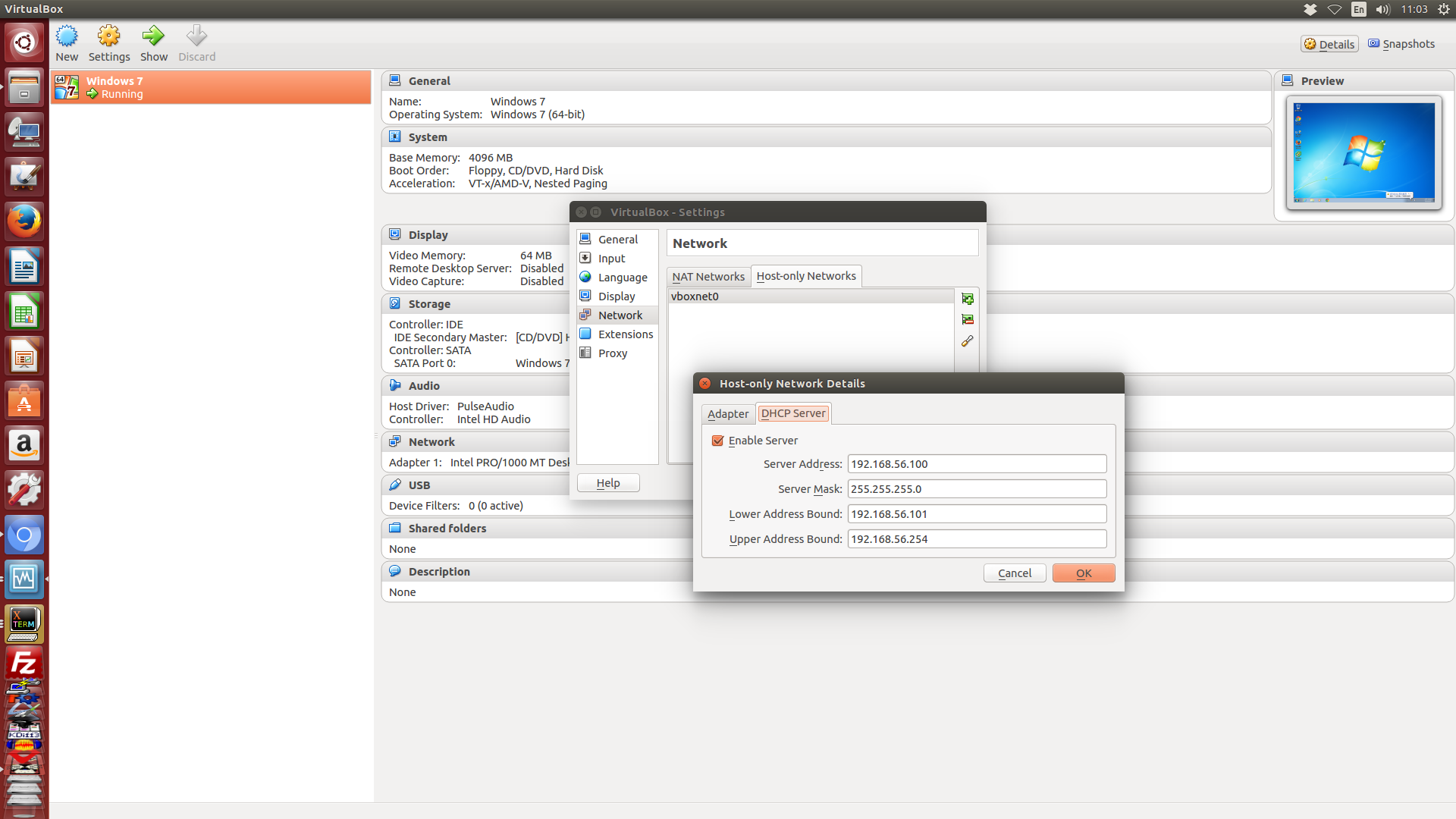
但是一般在機械設計分析與模擬的情境下, 選用 Host-only 虛擬網路, 通常是要在虛擬機器與 Host 之後配置固定 IP 的各種伺服器, 因此就必須如下圖, 不啟用 DHCP, 而是在各虛擬機器中選擇所附屬的 Host-only 網路設定 (如附屬到前述的 vboxnet0, 或其他 Host-only 網路設定) 後, 配合該網路段, 設定固定 IP 位址.
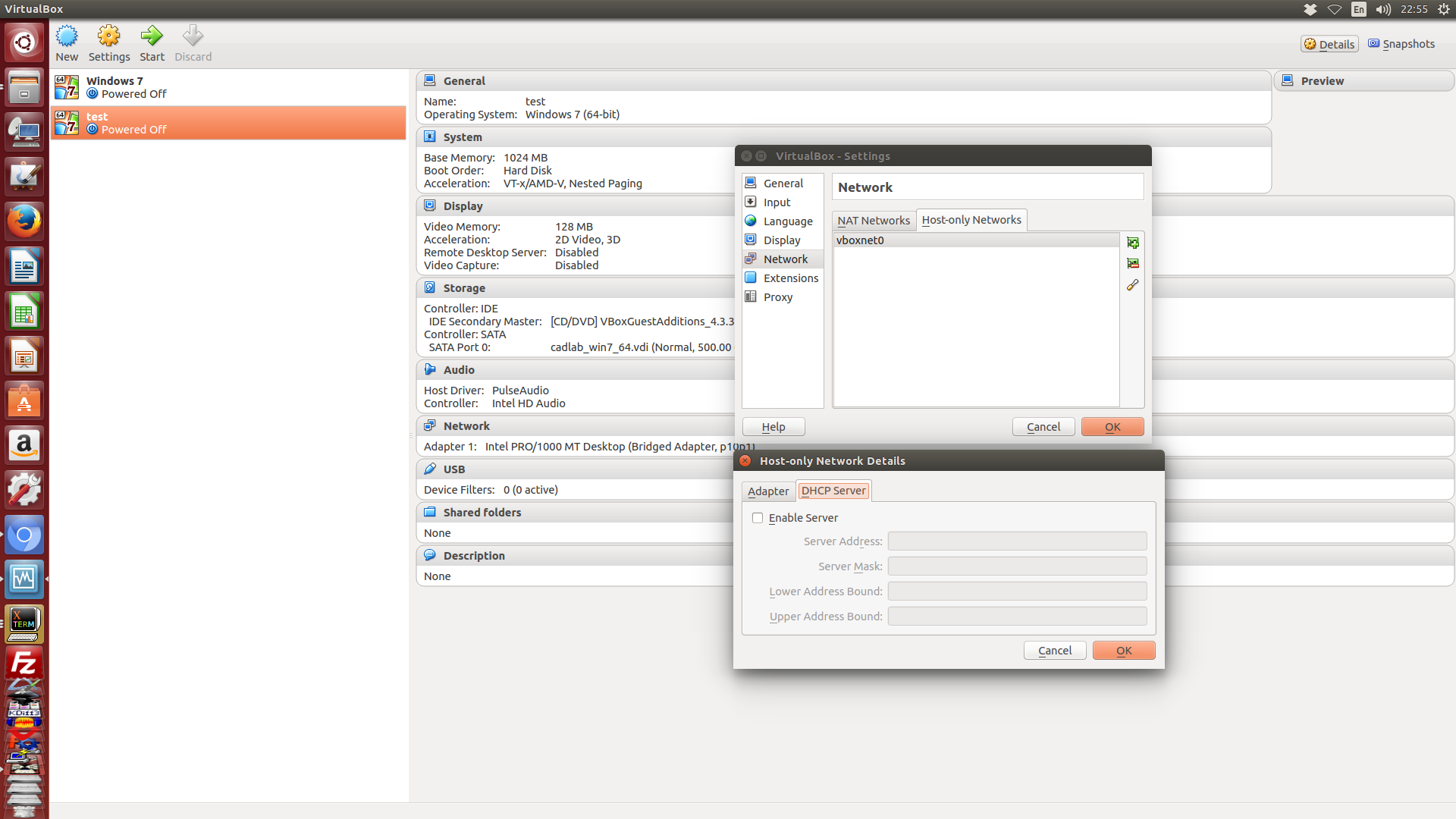
處理好了 Host-only global configuration 設定後, 接下來就是配合在虛擬機器中, 啟用 Host-only 的網路卡, 如下圖所示, 我們將該虛擬網路卡附屬到 vboxnet0 設定, 並且選擇網路卡的型號, 並且設定 MAC 位址.
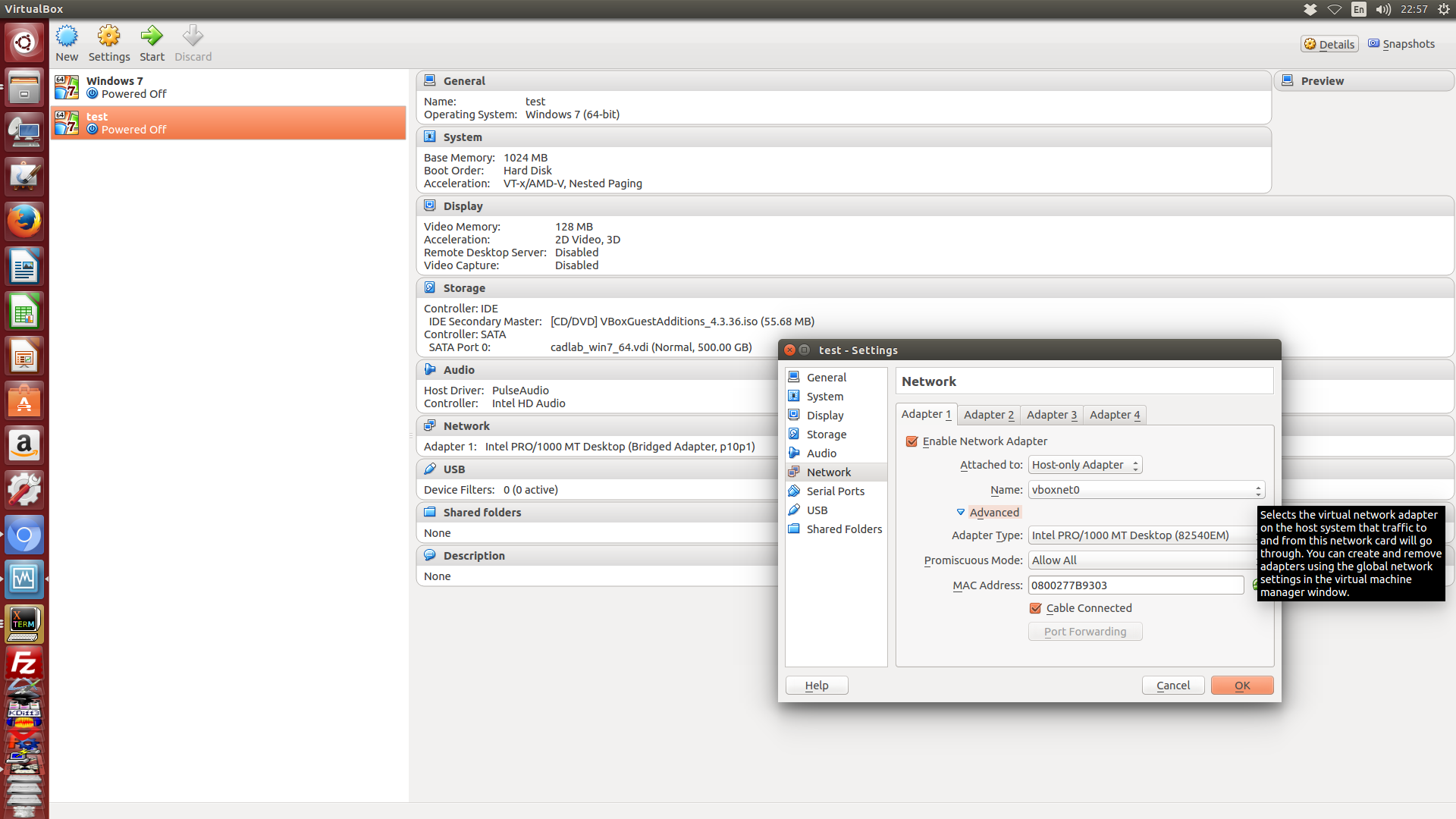
完成設定後, 可以從下圖見到 test 虛擬機器中的虛擬網路卡已經透過 Host-only 配置到 vboxnet0 的設定中:
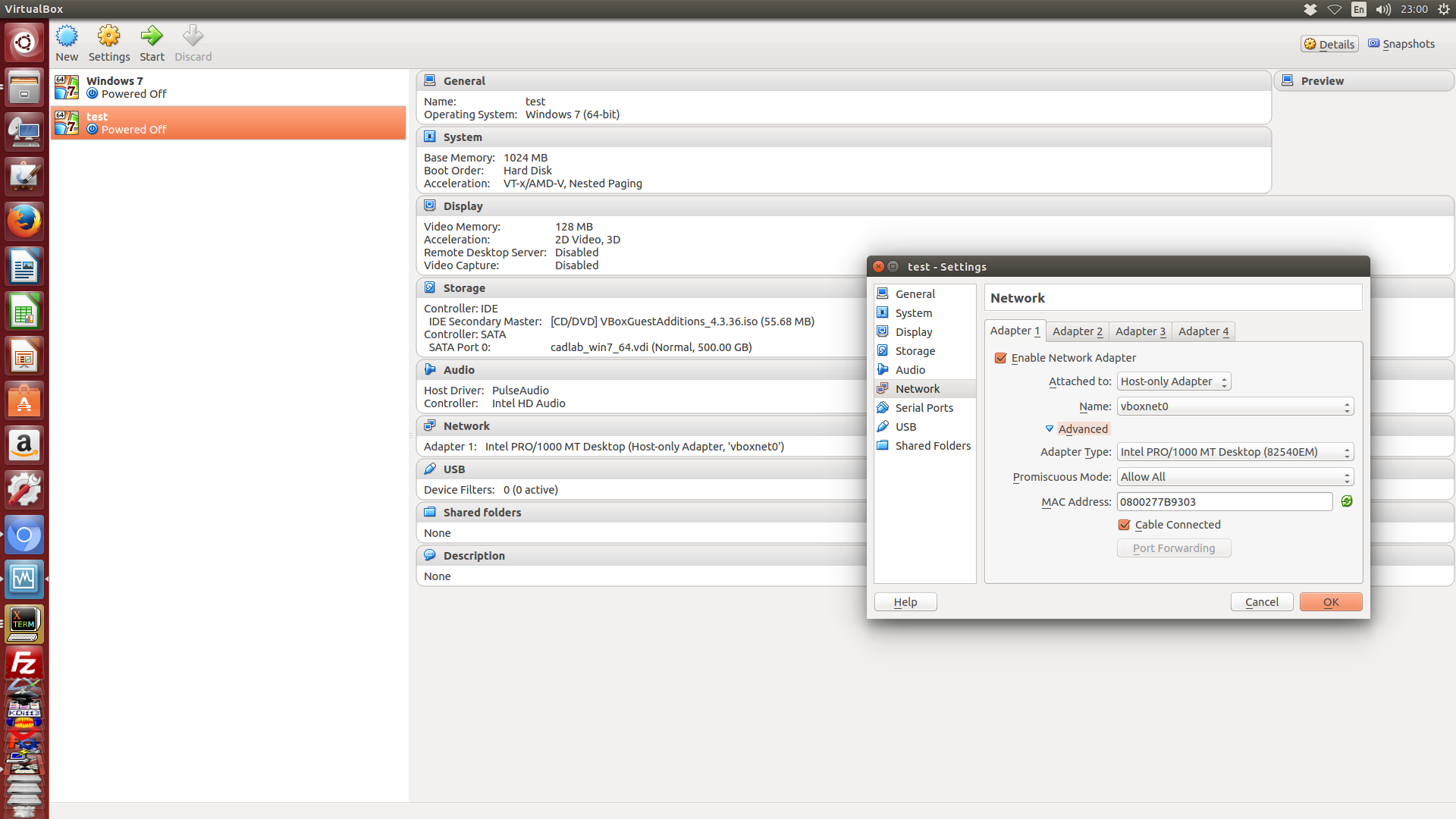
接下來, 將 test 虛擬機器開機, 下圖就是配合 vboxnet0 中所選擇的 192.168.56.1 作為虛擬網路的通道 (gateway), 完成設定, 但是從下圖可以看到, 該虛擬機器僅與 Host 操作系統中的虛擬網卡, 以虛擬交換器相連, 因為屬於內部網路段, 並沒有任何虛擬 NAT 或橋接, 讓此一 192.168.56.0/24 的網路連上廣域網路, 因此若這時啟動 Chrome, 在不使用 Host 機器中的代理主機情況下, 將無法上網.
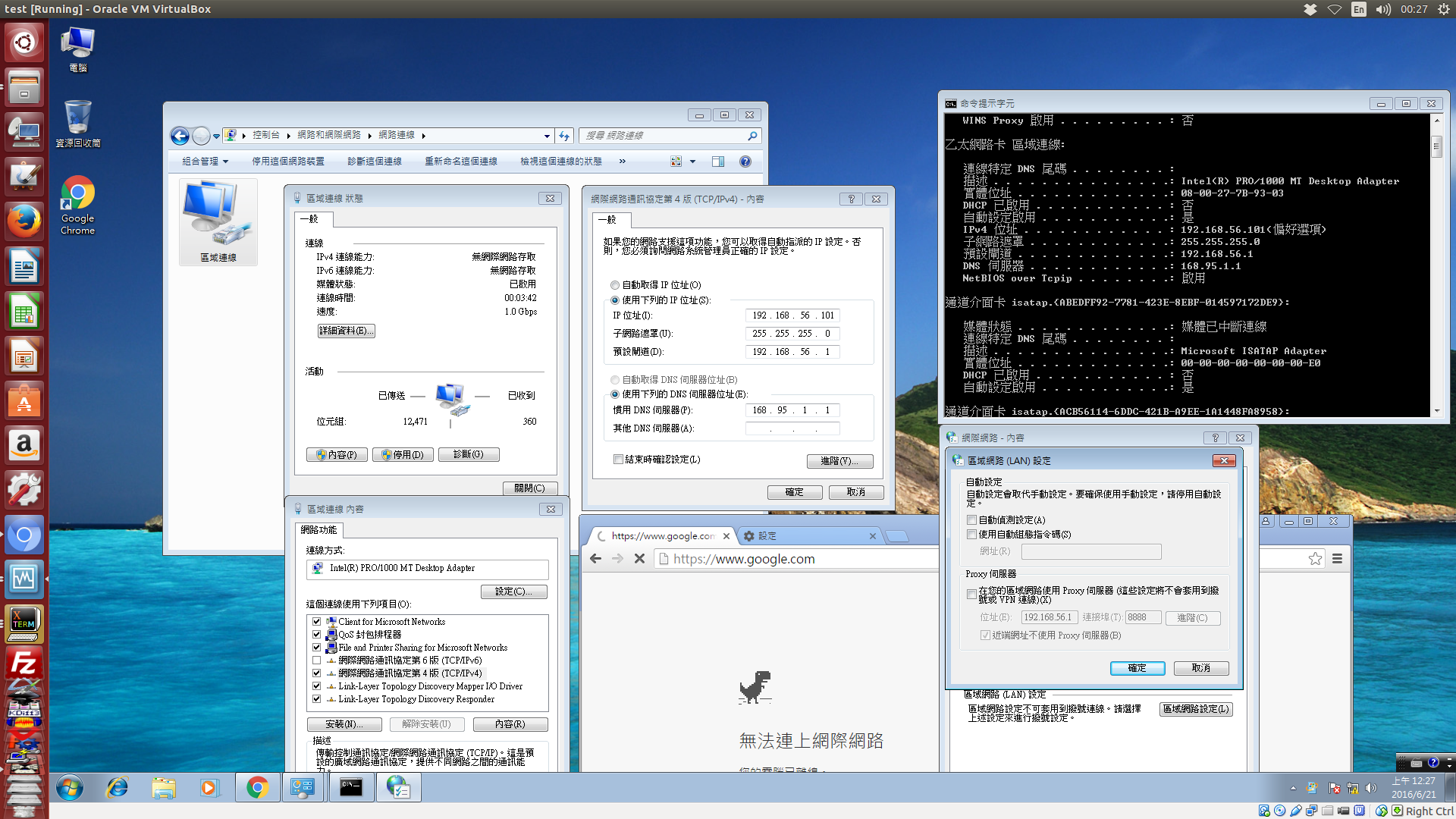
有關 Host 操作系統中的代理主機 (proxy server), 先前我們在 Windows host 中介紹利用 ccproxy 當作代理主機, 這裡在 Ubuntu 中則利用 sudo apt-get install tinyproxy 安裝 tinyproxy, 並設定允許 VM 連結. 當然也可以在 Host 機器中安裝功能更強的 Squid 作為代理主機.
如下圖所示, 在 Host-only 模式下, 虛擬機器設定了 Host 機器中的代理主機, 就可以順利上網了, 而且虛擬機器中的 git 操作, 也必須透過 git config --global http.proxy http://192.168.56.1:8888 與 git config --global https.proxy http://192.168.56.1:8888 才能連上廣域網路.

接著, 在 Host-only 的網路設定中, 為了讓虛擬機器中的 Filezilla 可以經由 tinyproxy 代理主機以 SFTP 連線, 則該 proxy 必須允許 port 22 進行 connect 資料傳送, 以下為 tinyproxy 的參考用設定檔:
## ## tinyproxy.conf -- tinyproxy daemon configuration file ## ## This example tinyproxy.conf file contains example settings ## with explanations in comments. For decriptions of all ## parameters, see the tinproxy.conf(5) manual page. ## # # User/Group: This allows you to set the user and group that will be # used for tinyproxy after the initial binding to the port has been done # as the root user. Either the user or group name or the UID or GID # number may be used. # User nobody Group nogroup # # Port: Specify the port which tinyproxy will listen on. Please note # that should you choose to run on a port lower than 1024 you will need # to start tinyproxy using root. # tinyproxy 代理主機所使用的埠號 Port 8888 # # Listen: If you have multiple interfaces this allows you to bind to # only one. If this is commented out, tinyproxy will bind to all # interfaces present. # #Listen 192.168.0.1 # # Bind: This allows you to specify which interface will be used for # outgoing connections. This is useful for multi-home'd machines where # you want all traffic to appear outgoing from one particular interface. # #Bind 192.168.0.1 # # BindSame: If enabled, tinyproxy will bind the outgoing connection to the # ip address of the incoming connection. # #BindSame yes # # Timeout: The maximum number of seconds of inactivity a connection is # allowed to have before it is closed by tinyproxy. # Timeout 600 # # ErrorFile: Defines the HTML file to send when a given HTTP error # occurs. You will probably need to customize the location to your # particular install. The usual locations to check are: # /usr/local/share/tinyproxy # /usr/share/tinyproxy # /etc/tinyproxy # #ErrorFile 404 "/usr/share/tinyproxy/404.html" #ErrorFile 400 "/usr/share/tinyproxy/400.html" #ErrorFile 503 "/usr/share/tinyproxy/503.html" #ErrorFile 403 "/usr/share/tinyproxy/403.html" #ErrorFile 408 "/usr/share/tinyproxy/408.html" # # DefaultErrorFile: The HTML file that gets sent if there is no # HTML file defined with an ErrorFile keyword for the HTTP error # that has occured. # DefaultErrorFile "/usr/share/tinyproxy/default.html" # # StatHost: This configures the host name or IP address that is treated # as the stat host: Whenever a request for this host is received, # Tinyproxy will return an internal statistics page instead of # forwarding the request to that host. The default value of StatHost is # tinyproxy.stats. # #StatHost "tinyproxy.stats" # # # StatFile: The HTML file that gets sent when a request is made # for the stathost. If this file doesn't exist a basic page is # hardcoded in tinyproxy. # StatFile "/usr/share/tinyproxy/stats.html" # # Logfile: Allows you to specify the location where information should # be logged to. If you would prefer to log to syslog, then disable this # and enable the Syslog directive. These directives are mutually # exclusive. # Logfile "/var/log/tinyproxy/tinyproxy.log" # # Syslog: Tell tinyproxy to use syslog instead of a logfile. This # option must not be enabled if the Logfile directive is being used. # These two directives are mutually exclusive. # #Syslog On # # LogLevel: # # Set the logging level. Allowed settings are: # Critical (least verbose) # Error # Warning # Notice # Connect (to log connections without Info's noise) # Info (most verbose) # # The LogLevel logs from the set level and above. For example, if the # LogLevel was set to Warning, then all log messages from Warning to # Critical would be output, but Notice and below would be suppressed. # LogLevel Info # # PidFile: Write the PID of the main tinyproxy thread to this file so it # can be used for signalling purposes. # PidFile "/var/run/tinyproxy/tinyproxy.pid" # # XTinyproxy: Tell Tinyproxy to include the X-Tinyproxy header, which # contains the client's IP address. # #XTinyproxy Yes # # Upstream: # # Turns on upstream proxy support. # # The upstream rules allow you to selectively route upstream connections # based on the host/domain of the site being accessed. # # For example: # # connection to test domain goes through testproxy # upstream testproxy:8008 ".test.domain.invalid" # upstream testproxy:8008 ".our_testbed.example.com" # upstream testproxy:8008 "192.168.128.0/255.255.254.0" # # # no upstream proxy for internal websites and unqualified hosts # no upstream ".internal.example.com" # no upstream "www.example.com" # no upstream "10.0.0.0/8" # no upstream "192.168.0.0/255.255.254.0" # no upstream "." # # # connection to these boxes go through their DMZ firewalls # upstream cust1_firewall:8008 "testbed_for_cust1" # upstream cust2_firewall:8008 "testbed_for_cust2" # # # default upstream is internet firewall # upstream firewall.internal.example.com:80 # # The LAST matching rule wins the route decision. As you can see, you # can use a host, or a domain: # name matches host exactly # .name matches any host in domain "name" # . matches any host with no domain (in 'empty' domain) # IP/bits matches network/mask # IP/mask matches network/mask # #Upstream some.remote.proxy:port # # MaxClients: This is the absolute highest number of threads which will # be created. In other words, only MaxClients number of clients can be # connected at the same time. # MaxClients 100 # # MinSpareServers/MaxSpareServers: These settings set the upper and # lower limit for the number of spare servers which should be available. # # If the number of spare servers falls below MinSpareServers then new # server processes will be spawned. If the number of servers exceeds # MaxSpareServers then the extras will be killed off. # MinSpareServers 5 MaxSpareServers 20 # # StartServers: The number of servers to start initially. # StartServers 10 # # MaxRequestsPerChild: The number of connections a thread will handle # before it is killed. In practise this should be set to 0, which # disables thread reaping. If you do notice problems with memory # leakage, then set this to something like 10000. # MaxRequestsPerChild 0 # # Allow: Customization of authorization controls. If there are any # access control keywords then the default action is to DENY. Otherwise, # the default action is ALLOW. # # The order of the controls are important. All incoming connections are # tested against the controls based on order. # Allow 127.0.0.1 # 設定允許使用 tinyproxy 代理主機的網路段 Allow 192.168.56.0/24 #Allow 192.168.0.0/16 #Allow 172.16.0.0/12 #Allow 10.0.0.0/8 # # AddHeader: Adds the specified headers to outgoing HTTP requests that # Tinyproxy makes. Note that this option will not work for HTTPS # traffic, as Tinyproxy has no control over what headers are exchanged. # #AddHeader "X-My-Header" "Powered by Tinyproxy" # # ViaProxyName: The "Via" header is required by the HTTP RFC, but using # the real host name is a security concern. If the following directive # is enabled, the string supplied will be used as the host name in the # Via header; otherwise, the server's host name will be used. # ViaProxyName "tinyproxy" # # DisableViaHeader: When this is set to yes, Tinyproxy does NOT add # the Via header to the requests. This virtually puts Tinyproxy into # stealth mode. Note that RFC 2616 requires proxies to set the Via # header, so by enabling this option, you break compliance. # Don't disable the Via header unless you know what you are doing... # #DisableViaHeader Yes # # Filter: This allows you to specify the location of the filter file. # #Filter "/etc/filter" # # FilterURLs: Filter based on URLs rather than domains. # #FilterURLs On # # FilterExtended: Use POSIX Extended regular expressions rather than # basic. # #FilterExtended On # # FilterCaseSensitive: Use case sensitive regular expressions. # #FilterCaseSensitive On # # FilterDefaultDeny: Change the default policy of the filtering system. # If this directive is commented out, or is set to "No" then the default # policy is to allow everything which is not specifically denied by the # filter file. # # However, by setting this directive to "Yes" the default policy becomes # to deny everything which is _not_ specifically allowed by the filter # file. # #FilterDefaultDeny Yes # # Anonymous: If an Anonymous keyword is present, then anonymous proxying # is enabled. The headers listed are allowed through, while all others # are denied. If no Anonymous keyword is present, then all headers are # allowed through. You must include quotes around the headers. # # Most sites require cookies to be enabled for them to work correctly, so # you will need to allow Cookies through if you access those sites. # #Anonymous "Host" #Anonymous "Authorization" #Anonymous "Cookie" # # ConnectPort: This is a list of ports allowed by tinyproxy when the # CONNECT method is used. To disable the CONNECT method altogether, set # the value to 0. If no ConnectPort line is found, all ports are # allowed (which is not very secure.) # # The following two ports are used by SSL. # # for HTTPS ConnectPort 443 ConnectPort 563 # 為了讓虛擬機器中的 filezilla 可以透過 SFTP 協定傳輸, 必須允許使用 port 22 ConnectPort 22 # # Configure one or more ReversePath directives to enable reverse proxy # support. With reverse proxying it's possible to make a number of # sites appear as if they were part of a single site. # # If you uncomment the following two directives and run tinyproxy # on your own computer at port 8888, you can access Google using # http://localhost:8888/google/ and Wired News using # http://localhost:8888/wired/news/. Neither will actually work # until you uncomment ReverseMagic as they use absolute linking. # #ReversePath "/google/" "http://www.google.com/" #ReversePath "/wired/" "http://www.wired.com/" # # When using tinyproxy as a reverse proxy, it is STRONGLY recommended # that the normal proxy is turned off by uncommenting the next directive. # #ReverseOnly Yes # # Use a cookie to track reverse proxy mappings. If you need to reverse # proxy sites which have absolute links you must uncomment this. # #ReverseMagic Yes # # The URL that's used to access this reverse proxy. The URL is used to # rewrite HTTP redirects so that they won't escape the proxy. If you # have a chain of reverse proxies, you'll need to put the outermost # URL here (the address which the end user types into his/her browser). # # If not set then no rewriting occurs. # #ReverseBaseURL "http://localhost:8888/"
Bridged 網路設定
接下來, 則是 Bridged network 的應用, 先前已經提過, 虛擬機器採用 Bridged 設定的目的在於讓虛擬機器可以藉由 host 電腦的實體網路卡, 充當一台虛擬的伺服器.
當使用者在建立虛擬機器的過程, 啟用 Bridged 網路卡時, 就必須選擇 host 電腦上, 所要附加的一片實體網路卡, 經過實作, 即便在只有一片實體網路卡的電腦, 也可以將此唯一的實體網卡附加給虛擬機器中的 Bridged 虛擬網路卡,
以下的網路情境是 Host 為 Ubuntu 操作系統採用光世代路由器, 以 IPV4 tunnel 啟用 IPV6 網路協定, 因此一旦 Windows 7 中的虛擬機器選擇將虛擬網卡, 以 bridged network 的設定, 附加到 Ubuntu 操作系統中唯一的網路卡時, 就 Ubuntu 操作系統所對應的連外網路來說, Windows 7 的這一片虛擬網卡, 就成為一張可以獨立設定與運作的網路卡 (儘管是虛擬產生, 且透過虛擬交換器與實體網卡相連), 由於此時 Host 機器中的實體網路卡是直接連光世代的 NAT/DHCP 上網, 因此若將虛擬機器 Windows 7 中的這片 bridged 虛擬網卡設為採 DHCP client 連網, 則這片網卡也能透過虛擬的交換器與 Ubuntu 的實體網卡同位階, 以 DHCP 取得光世代的網路設定而連接到廣域網路, 如下圖所示:
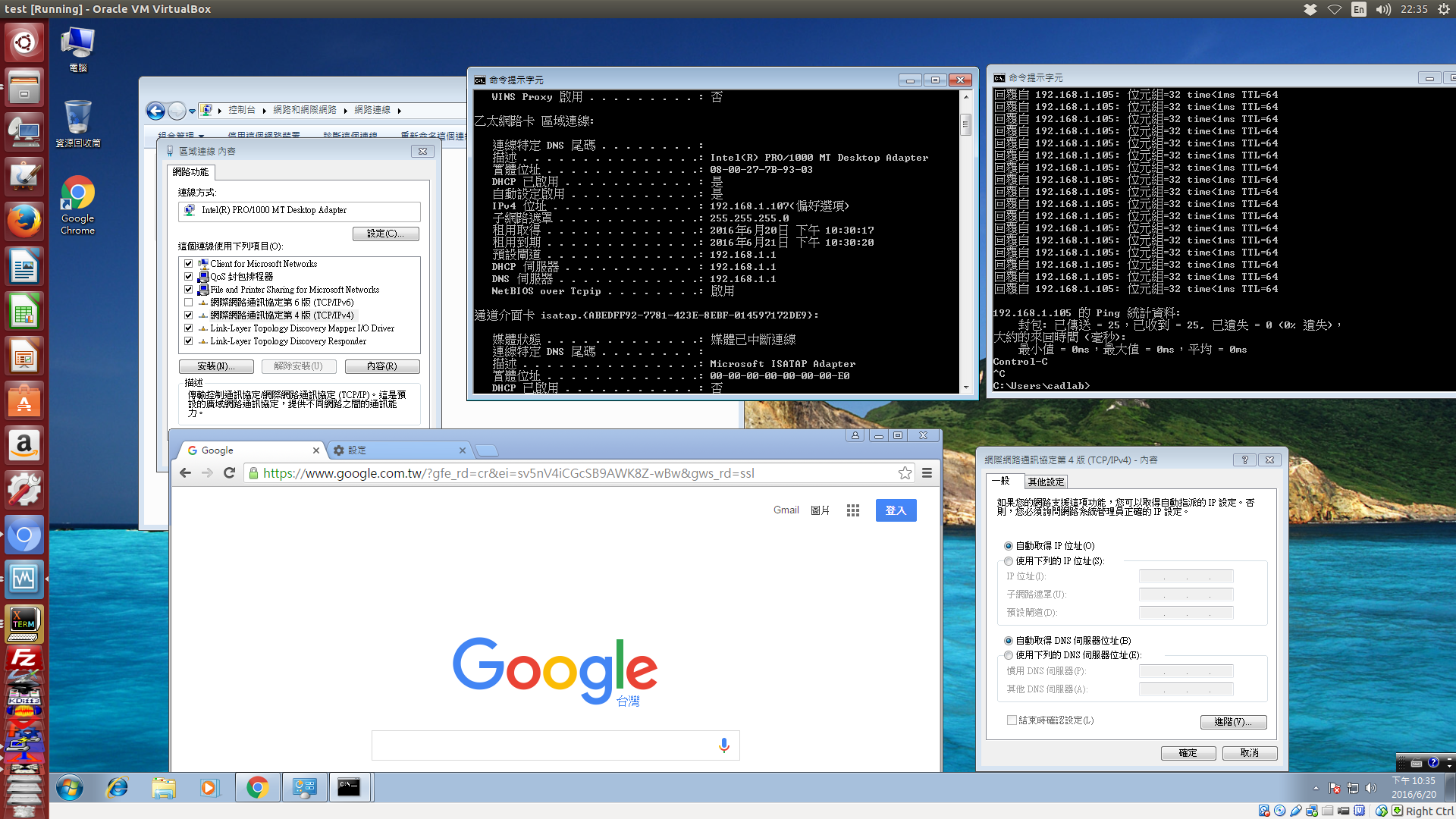
讓我們再回頭看看 bridged 網路的設定, 選用 bridged 網路設定後的虛擬機器 Windows 7 網卡採自動取得網路設定:
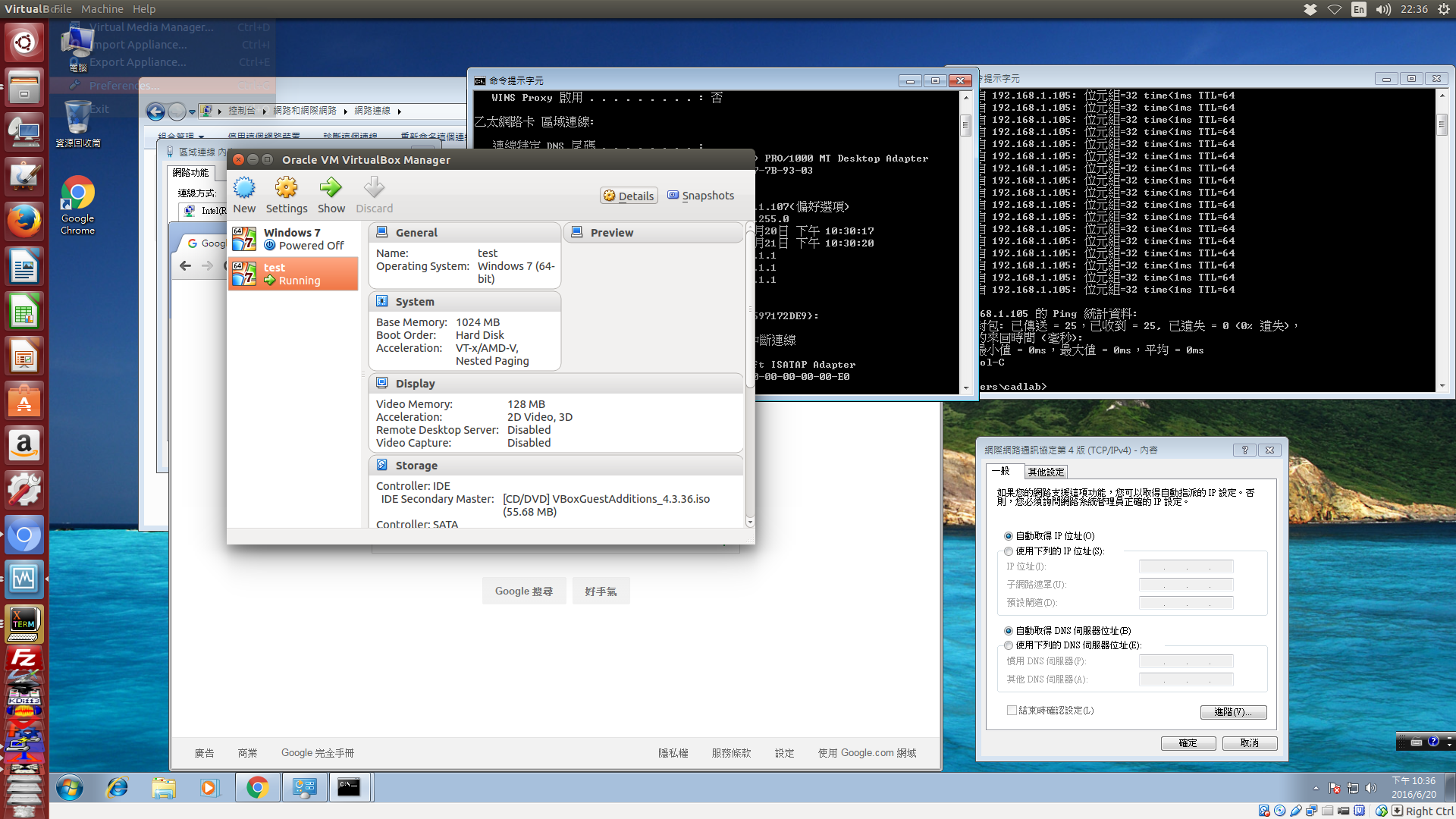
Virtualbox 的 global configuratin 網路設定中, 可以無需建立任何 NAT 或 Host-only 的設定:
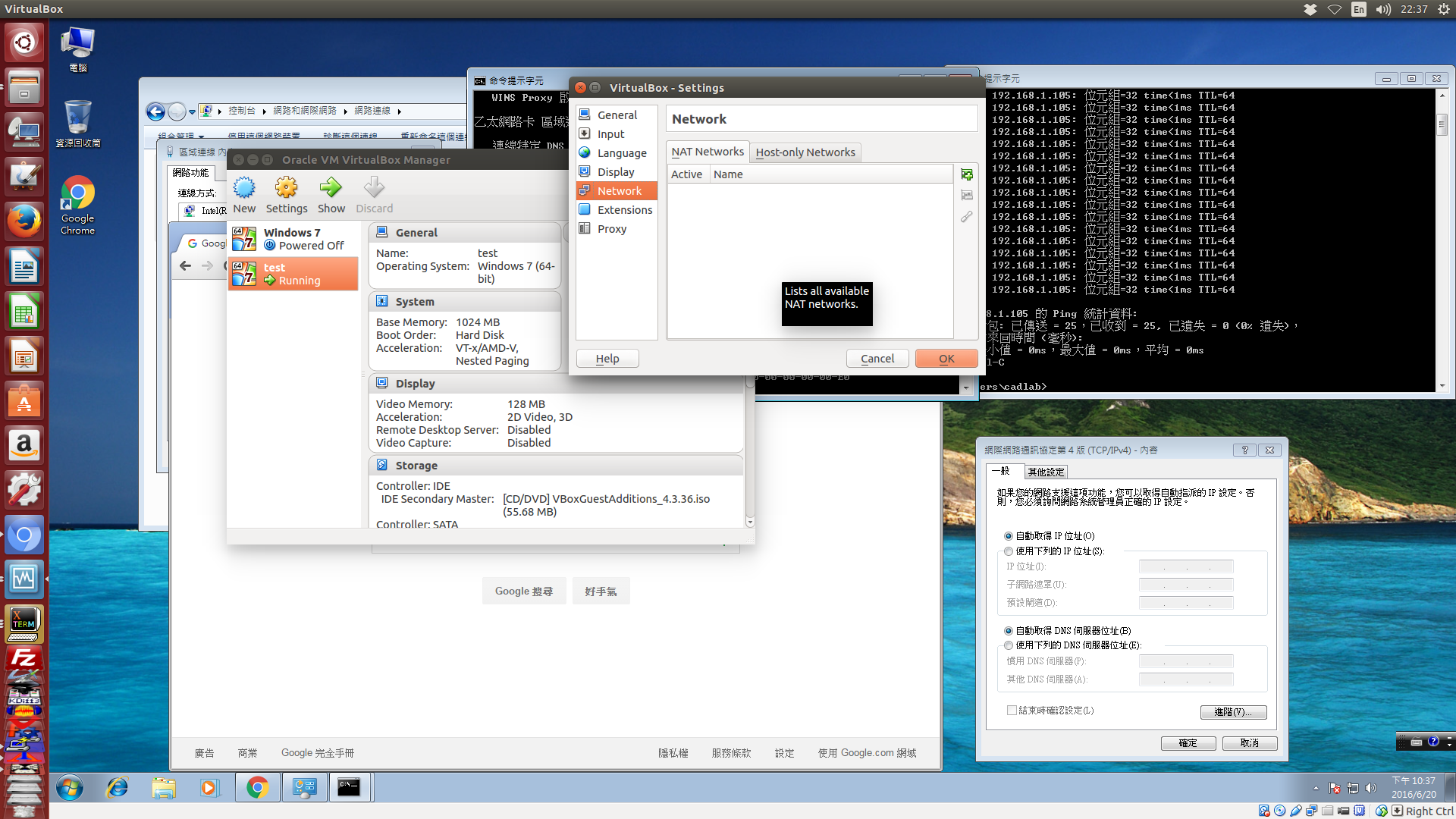
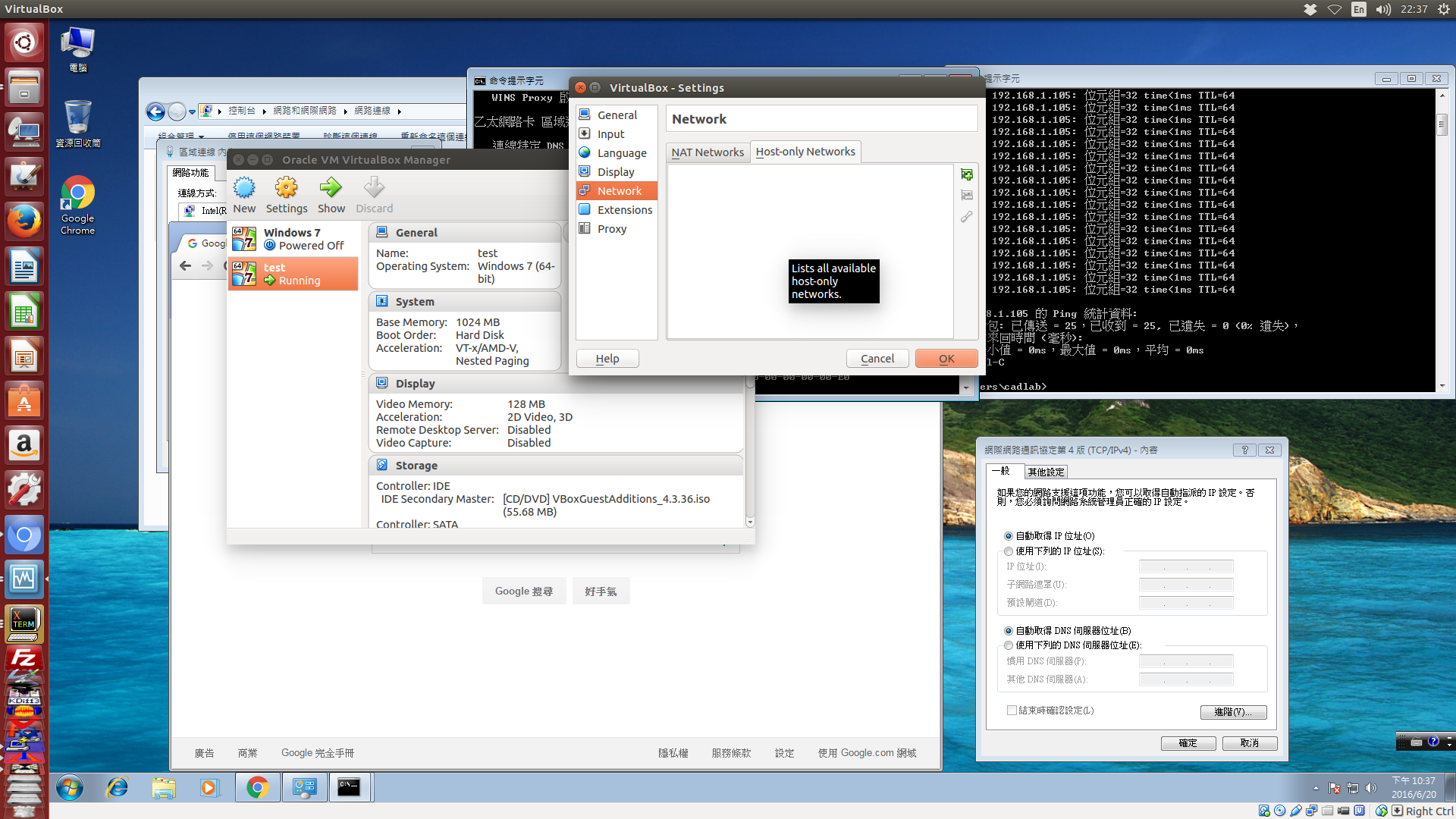
只需要在個別的虛擬機器網路設定中, 啟用 Bridged 網路時, 與 Host 中的實體網路卡進行綁定 (這裡 attached 到 Ubuntu 操作系統中的 p10p1 實體網路卡):
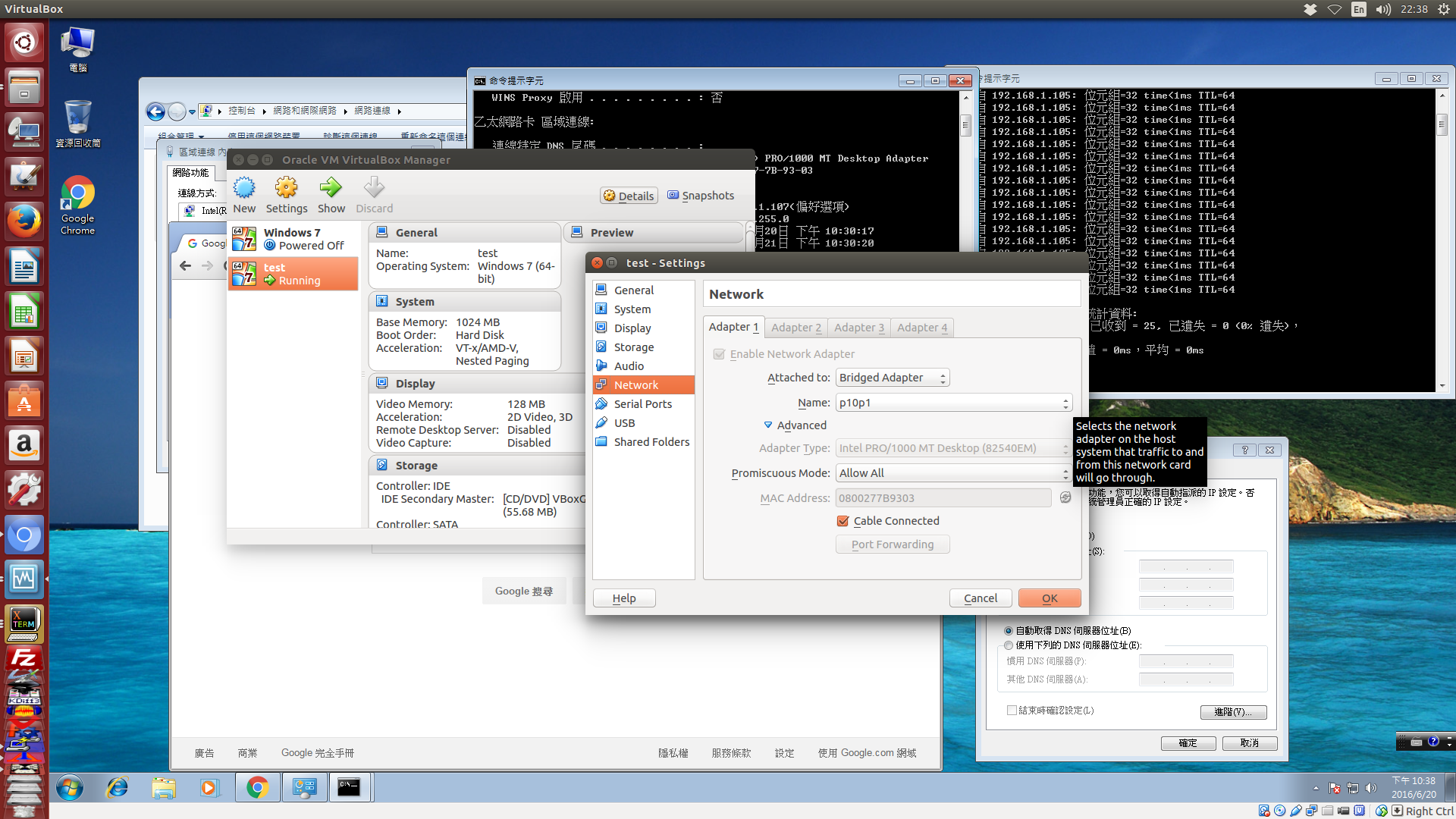
Virtualbox 網路設定結論
從上面與 Virtualbox 網路設定有關的三種模式: NAT, Host-only 與 Bridged, 各有不同的特性, NAT 可以簡便地讓虛擬機器上網, Host-only 可以在主機範圍以內的虛擬網域中創造出多台內部伺服器, 而 Bridged 網路則透過 Host 實體網路卡的驅動程式與實體的網路卡接線, 在虛擬機器中模擬出一片如假包換的網路卡, 可以讓外部網路上的主機, 直接連線到虛擬機器中的各種伺服服務.
就 MDE CADLab 的實際配置而言, 我們在 Windows 7 Host 操作系統中配置 Ubuntu 虛擬機器, 並採用 http://vboxvmservice.sourceforge.net/ 服務自動啟用, 然後在 Ubuntu 虛擬操作系統中配置固定的 IPV4 與 IPV6 網路位址, 安裝配置支援雙網路協定的 Squid 代理主機後, 接著再透過 Bridged 網路設定讓其他純 IPV6 上網的電腦, 就能透過這些 Squid 代理主機連線到 IPV4 與 IPV6 的網路服務器.
最後, 當我們在安裝配置各種電腦輔助設計、工程分析、電腦輔助製造與自動控制相關套件時, 可以在一台機器中完成多元的安裝配置與測試, 並且希望未來能將這些實際配置的過程納入相關課程教學之中.